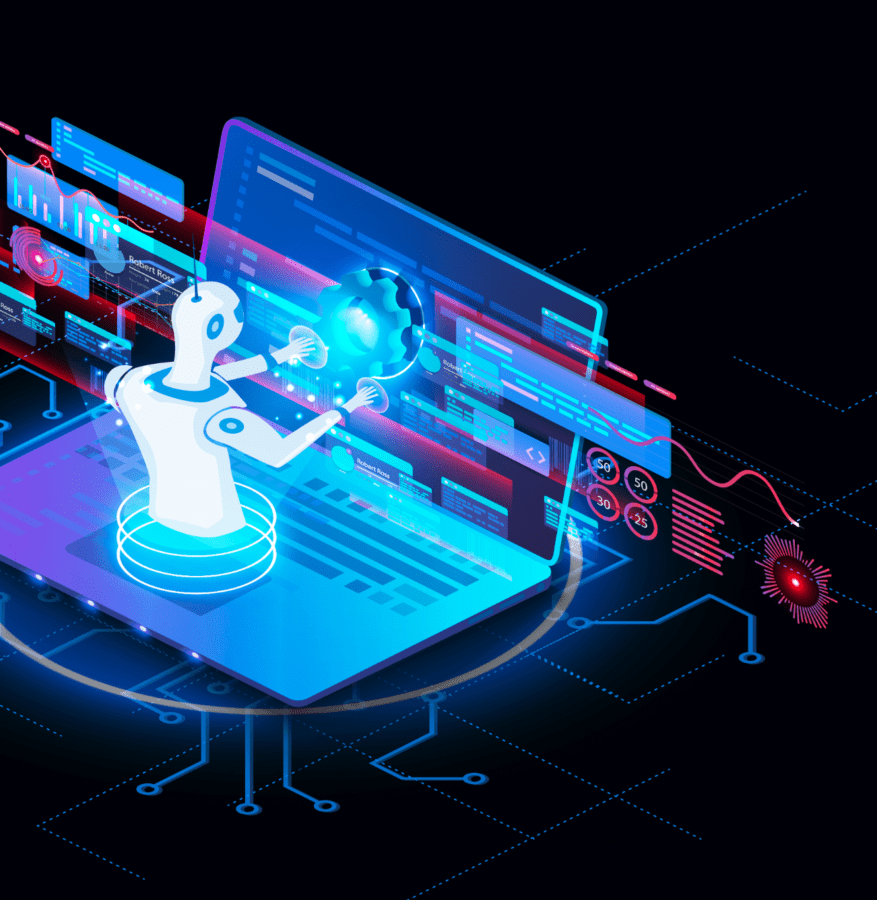Catégorie
Business intelligencePublié le
30/08/2022Temps de lecture
2 minutesAjouter des icônes dans Power BI n’est pas natif au logiciel mais c'est une astuce qui peut enrichir et faciliter votre travail. Il s’agit d’un indicateur visuel formaté suivant la valeur conditionnée.
Dans cet article vous allez voir comment importer de nouveaux icônes sur Power BI. Cette manipulation fonctionnera pour tout autre type d’importation.
Tout d’abord, téléchargez 3 icônes et importez-les dans Power BI.
Vous allez commencer par choisir les icônes.
Dans Power BI, commencez par télécharger le classeur Excel d’exemples financiers pour Power BI proposé par Microsoft. Le classeur comporte une table de données de ventes et de bénéfices qui vous sera utile pour l’exemple.
Le site Flaticon offre toute sorte d’icône avec la possibilité de changer les couleurs et la taille.

Une fois l’icône téléchargé, vous allez l’encoder en base 64 pour pouvoir ainsi l’intégrer dans le fichier JSON que vous allez utiliser comme thème sur Power BI.
Pour l’encodage en base 64, vous pouvez utiliser le site Base 64 Image.

Faites la même chose pour les deux autres icônes.
Une fois cette étape terminée, venez récupérer la partie encadrée en rouge ci-dessus, et insérerez le dans le fichier JSON. Copiez le code à partir de « data : ».

Créer un exemple de formatage conditionnel classique sur Power BI :
- Créez un nouveau rapport Power BI et importez le jeu de données en question.
- Ajoutez un graphique tableau sur lequel vous allez appliquer le formatage conditionnel.
Exemple le profit par pays.

- Ajoutez le formatage conditionnel de type icône sur la colonne profit.
Ci-dessous, vous retrouverez dans l’encadré en rouge les icônes proposées par défaut.

- Sur l’onglet Home, cliquez sur « Switch thème » puis « Import thème ».
Une fois avoir importé le thème, vous pouvez voir les 3 nouveaux smiley avec les autres icônes.

Voilà le résultat !

Et voilà le résultat final ! Vous êtes maintenant paré pour formater votre tableau Power BI.